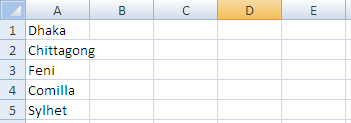
VLOOKUP is a function in Excel that allows you to look up a value in a table and return a corresponding value from another column1. It is useful for finding information that is organized in rows and columns, such as product prices, employee names,
sales data,
etc.
Here are some steps you can follow to make VLOOKUP in Excel:
- Prepare your data in a table with headers and sort it by the column that contains the values you want to look up. For example, if you want to look up product codes and return product names, your table should have product codes in the first column and product names in another column, and it should be sorted by product codes.
- Select a cell where you want to enter the VLOOKUP formula. For example, if you want to enter the product name for a given product code, select a cell next to the product code cell.
- In the formula bar, type =VLOOKUP( and then enter the following arguments separated by commas:
- Lookup_value: This is the value you want to look up in the table. It can be an actual value or a cell reference that contains the value. For example, if you want to look up the product code A001, you can type A001 or B2 (if B2 contains A001).
- Table_array: This is the range of cells that contains your table. It should include both the lookup column and the return column. For example, if your table is in cells A1:C10, you can type A1:C10 or name your range as Table1 and type Table1.
- Col_index_num: This is the number of the column in your table that contains the value you want to return. The first column is 1, the second column is 2, and so on. For example,
if you want to return the product name, which is in the second column, you can type 2.
- Range_lookup: This is an optional argument that specifies whether you want an exact match or an approximate match for your lookup value. You can type TRUE or 1 for an approximate match (which means Excel will find the closest value that is less than or equal to your lookup value) or FALSE or 0 for an exact match (which means Excel will find only an exact match for your lookup value). If you omit this argument,
Excel will assume TRUE by default2. 4. Close the parentheses and press Enter.
Your formula should look something like this:
=VLOOKUP(B2,A1:C10,2,FALSE)
This formula will look up B2 (which contains A001) in the first column of A1:C10 (which contains your table) and return the value from the second column of A1:C10 (which contains the product names) if there is an exact match for B23.
You can copy this formula down to other cells if you have more lookup values.
I hope this tutorial helps you make VLOOKUP in Excel


